
|
| س و ج | قائمة الأعضاء | الروزناما | العاب و تسالي | بحبشة و نكوشة | مواضيع اليوم | أشرلي عالشغلات يلي قريانينها |
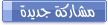
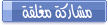 |
|
|
أدوات الموضوع |
|
|
#1 | ||||||
|
مختار
|
يعني مو خمسة أيام بس تعلم فوتوشوب و انت و شطارتك
رح نبلش من الصفر ------------------------------------------------------------------------------------------- الدرس الأول - مـقـدمـة الدرس الأول من هذه السلسلة الجديدة من دروس الفوتوشوب سوف نقصره على التعريف بالبرنامج وأدواته, وسنحاول استخدام المصطلحات العربية ما أمكن ذلك إلى جانب التسميات الأجنبية, وهدفنا من ذلك تعويد القراء على استخدام المفردات العربية التقنية وهو ما يؤدي إلى تطوير ودعم لغتنا الأم. وأقولها بكل صدق أنني في جميع حياتي المهنية لم أواجه قصور أو مشكلات ناتجة عن استخدام اللغة العربية في عملية التعلم أو التعليم أوالشرح أوالتدريب, ولذا أنصح القراء باستخدام المفردات العربية والتعود عليها وجعلها وسيلة التفاهم الأساسية مع الزملاء.بعد تنصيب البرنامح (أدوبي فوتوشوب) على الحاسوب, نقوم باستدعائه وما هي سوى لحظات حتى يطل علينا البرنامج بشكله التقليدي. وقبل أن نخوض في عمليات المعالجة للصور, لا بد من التوقف قليلاً على أقسام البرنامج وتسمية الأشياء بمسمياتها فيسهل علينا بعد ذلك إدراك المقصود بكل تسمية. إلى الأعلى من سطح العمل يظهر شريط القوائم (Menu Bar), الموضح على الشكل (1-2). وهو ما سنتعرض له بالتفصيل في دروس قادمة. شكل (1-2) . شريط القوائم شكل (1-3) . شريط الخيارات (Option Bar)
"أوقفوا حجب أخوية في سوريا"
------------------- يا نبع المحبه.... عينك عَ وطنا ------------------- فلتحيا سوريا للأبد واكسيرها للخلود سيكون دماء محبيها .. ------------------- ساعدنا في الاشراف... استخدم زر المشاركة العاطلة آخر تعديل sezar يوم 15/08/2006 في 11:14. |
||||||
|
|
#2 | ||||||
|
مختار
|
صندوق الأدوات (الشكل 1-4) هو الشريط العمودي الذي يظهر في العادة في الجزء الأيسر من سطح العمل ويحوي على الكثير من الأيقونات. هذه الأيقونات Icons تقونا إلى أكثر الأدوات استخداماً في برنامج الفوتوشوب, ويمكن القول أن من لا يستخدم هذه الأدوات, لا يجني الكثير من الفوتوشوب. إذاً دعونا نستعرض هذه الأدوات بشيئ من التفصيل. في العادة تقسم جميع الأدوات إلى أربع مجموعات. المجموعة الأولى تحتوي على ست أدوات -في النسخة السابعة واربع أدوات في النسخة الخامسة فما دون- وهي مجموعة الأدوات الخاصة بتحديد جزء من الصورة وإجراء عمليات الإجتزاء والنقل والإزاحة لهذا الجزء. أداة الإختيار الأساسية Selection tool وتقوم بإحاطة الجزء المختار بنقاط متحركة تسمى احياناً النمل المتحرك وتضم مجموعة من خيارات الإختيار منها على سبيل المثال خيار التحديد على شكل متوازي أضلاع, وتحديد على شكل إهليجي أو تحديد سطر واحد أو عمود واحد.  أداة النقل Move Tool وتقوم بنقل الصورة أو الجزء المحدد منها إلى منطقة أو صورة أخرى. أي يمكن نقل صورة أو جزء منها إلى صورة أخرى مختلفة.  أداة الأنشوطة Lasso Tool وتقدم ثلاثة أنماط مختلفة: الأنشوطة القياسية ، الأنشوطة المضلعة والأنشوطة المعناطيسية وتستخدم كل منها لتحديد منطقة معينة من الرسم.  أداة العصا السحرية Magic Tool : تحدد العصا السحرية منطقة من الصورة بالاعتماد على تدرجها اللوني ويمكن تعديل درجة الإختلاف في التدرج Tolerance لشمول تحديد أكثر أو أقل. علماً أن المستوى القياسي للإختلاف هو 32 .  أداة الإجتزاء Crop Tool وتعمل على تحديد جزء على شكل متوازي أضلاع ومن ثم عند النقر المزدوج داخل هذا التحديد, تختصر الصورة على هذا الجزء فقط. آخر تعديل sezar يوم 15/08/2006 في 11:30. |
||||||
|
|
#3 | ||||||
|
مختار
|
المحموعة الثانية وتضم في الغالب من ستة إلى ثمانية أدوات وتستخدم بشمل أساسي لمعالجة الصورة (رتوشة) وتعديل سطوع اللون. أداة الختم المطاطي Stamp Tool وتقوم بنسخ البيكسلات من جزء في الصورة إلى جزء آخر. أداة المعالجة Healing Tool , وهي أداة رائعة ظهرت في الإصدار السابع وتستخدم بشكل رئيسي لرتوشة الوجه. هذه الأداة تختلف عن أداة الختم Stamp Tool في أنها تعمل على مراعاة النسيج والملمس عند نسخ منطقة من الصورة إلى منطقة أخرى وبحيث تذوب المنطقة المنسوخة فيما حولها. أداة المعالجة Healing Tool , وهي أداة رائعة ظهرت في الإصدار السابع وتستخدم بشكل رئيسي لرتوشة الوجه. هذه الأداة تختلف عن أداة الختم Stamp Tool في أنها تعمل على مراعاة النسيج والملمس عند نسخ منطقة من الصورة إلى منطقة أخرى وبحيث تذوب المنطقة المنسوخة فيما حولها. أداة فرشاة التلوين : والقلمتستخدم فرشاة التلوين لتطبيق اللون بعرض متساوي مع الحواف الصلبة أو الناعمة ويتغير تطبيق اللون بشكل كبير حسب الخيارات التي تحددها . أداة الخط : مشابهة لفرشاة التلوين وتعطيك مجال للرسم الحر . أداة فرشاة التلوين : والقلمتستخدم فرشاة التلوين لتطبيق اللون بعرض متساوي مع الحواف الصلبة أو الناعمة ويتغير تطبيق اللون بشكل كبير حسب الخيارات التي تحددها . أداة الخط : مشابهة لفرشاة التلوين وتعطيك مجال للرسم الحر .   أداة فرشاة المحفوظات History Brush Tool تستخدم بالاشتراك مع لوحة المحفوظات وتعيد فرشاة المحفوظات تلوين تحريرات الصورة السابقة . أداة فرشاة المحفوظات History Brush Tool تستخدم بالاشتراك مع لوحة المحفوظات وتعيد فرشاة المحفوظات تلوين تحريرات الصورة السابقة . أداة الممحاة : تطبق الممحاة خلفية لونية أو تحول البيكسلات إلى بيكسلات شفافة بشكل كامل وهو مفيدة لصقل حواف الصورة . أداة الممحاة : تطبق الممحاة خلفية لونية أو تحول البيكسلات إلى بيكسلات شفافة بشكل كامل وهو مفيدة لصقل حواف الصورة . أداة التدرج : تنشئ أداة التدرج تلاشي لوني من الأمام إلى الخلف ضمن حدود المنطقة المحددة أو في الصورة بأكملها وتتضمن خمسة أشكال . أداة التدرج : تنشئ أداة التدرج تلاشي لوني من الأمام إلى الخلف ضمن حدود المنطقة المحددة أو في الصورة بأكملها وتتضمن خمسة أشكال . أداة التمويه : هذه الخيارات الثلاث : تمويه ، توضيح ، تبقيع ، تسمح بالتأثير بشكل إنتقائي على منطقة محددة من الصورة . أداة التمويه : هذه الخيارات الثلاث : تمويه ، توضيح ، تبقيع ، تسمح بالتأثير بشكل إنتقائي على منطقة محددة من الصورة .  أداة إنقاص الكثافة : تعطي هذه الأداة ثلاث خيارات : إنقاص الكثافة ، زيادة الكثافة ، التبهيت .  |
||||||
|
|
#4 | ||||||
|
مختار
|
لدرس الثاني - إنشاء ملف لصورة جديدة بدايةً يجدر القول أن برنامج الفوتوشوب مخصص لمعالجة الصور التي جرى التقاطها أو إدخالها إلى الحاسوب عن طريق المسح الضوئي, ومن النادر أن يستخدم لتأسيس صور جديدة كما هو الحال في تطبيقات الجرافيكس (مثل كورال درو), غير أننا نصادف أحياناً حالات تتطلب تأسيس صورة جديدة من أجل القيام بعملية مزج لعدد من الصور في صورة واحدة أو لإضافة عناصر الجرافيكس إلى الصورة . لهذا الغرض سوف نتناول في درسنا الثاني عملية إنشاء ملف صورة جديدة والخصائص التي يوفرها الفوتوشوب لهذه الغاية. - أبعاد الصورة Image Size  نختار من قائمة File تعليمة New وهي التعليمة الخاصة بإنشاء ملف جديد. تظهر حينها نافذة شبيهة بالرسم (1). حيث Untitled-1 هو الإسم المؤقت لملف الصورة والذي يمكن تغييرة عند حفظها. أما الطول (Height) والعرض (Width) فهي أبعاد الصورة محددة بالبيكسلات أو السنتمترات أو بالبوصة. ولتغيير وحدة القياس يستخدم الزرعلى يمين المربع. أنظر الرسم (2). نختار من قائمة File تعليمة New وهي التعليمة الخاصة بإنشاء ملف جديد. تظهر حينها نافذة شبيهة بالرسم (1). حيث Untitled-1 هو الإسم المؤقت لملف الصورة والذي يمكن تغييرة عند حفظها. أما الطول (Height) والعرض (Width) فهي أبعاد الصورة محددة بالبيكسلات أو السنتمترات أو بالبوصة. ولتغيير وحدة القياس يستخدم الزرعلى يمين المربع. أنظر الرسم (2). رسم (2-2) . وحدات قياس أبعاد الصورة |
||||||
|
|
#5 | ||||||
|
مختار
|
- الكثافة النقطية Resolution الأمر المهم عند إنشاء صورة جديدة هو اختيار دقة الصورة أو بتعبير آخر "الكثافة النقطية" Resolution الملائمة. فمثلاً إذا كان الهدف من الصورة نشرها في موقع على الانترنت ينبغي اختيار كثافة نقطية موافقة لمعظم شاشات العرض وهي على الأغلب 72 أو 96 نقطة في البوصة Pixel/inch أما لطباعة الصورة من خلال المطابع التجارية فيفضل إنشاءها وفق كثافة نقطية تساوي 200 نقطة في البوصة ولطباعتها في المطابع الفوتوغرافية الرقمية ينبغي أن تتراوح الكثافة النقطية ما بين 300 إلى 400 نقطة في البوصة, وللطباعة على الطابعات الحبرية النافثة Inkjet Printers يستحسن أن لا تقل الكثافة عن مستوى 600 نقطة في البوصة. وهناك معيار آخر لإختيار دقة الصورة ألا وهو حجم الصورة المطبوعة, فمثلاً لصورة بحجم A4 تتراوح الدقة المناسبة ما بين 300 و600 نقطة في البوصة. في حين أن صورة بحجم 2*4 متر تتطلب كثافة ما بين 36 و72 نقطة في البوصة. والقاعدة العامة تقول أنه كلما كانت الصورة أصغر تطلب ذلك كثافة نقطية أعلى.  يمكن حساب الكثافة النقطية لوحدة السنتمتر كما يوضح الرسم المجاور. غير أن معظم المطابع ووسائل النشر تعتمد الكثافة النقطية لوحدة البوصة, لذا ننصحك بالسير في هذا الطريق منذ البداية. يمكن حساب الكثافة النقطية لوحدة السنتمتر كما يوضح الرسم المجاور. غير أن معظم المطابع ووسائل النشر تعتمد الكثافة النقطية لوحدة البوصة, لذا ننصحك بالسير في هذا الطريق منذ البداية.- صيغة الألوان Color Mode  رسم (2-4) . صيغة الألوان رسم (2-4) . صيغة الألوان النقطة المهمة بعد ذلك هي صيغة الألوان ويلاحظ توفر عدد من صيغ الألوان أهمها: التدرجات الرمادية Grayscale وتستخدم هذه الصيغة لإنشاء صور الأبيض والأسود حيث تتمثل كل نقطة في الصورة ببايت واحد (8-بت) وهو ما يعني 256 تدرج رمادي بدءاً بالأبيض المطلق وإنتهاءاً بالأسود المطلق. الصيغة التالية ألوان RGB وهي الصيغة الأكثر شيوعاً وتستخدم لألوان الشاشة وعند مسح الصور ضوئياً Scanning وكذلك مع معظم الكاميرات الرقمية.والإختصارات تعني الألوان الأولية الثلاثة: Red-Green-Blue أي الأحمر والأخضر والأزرق وهذه الصيغةسوف تستخدمها في معظم صورك وتصاميمك خاصة إذا كنت ترغب بعرضها على الانترنت. كذلك فإن صيغة ألوان RGB أكثر سهولة حيث يعبر عن كل نقطة في الصورة بثلاث بايتات (24-بت) وهو ما يعني 256 تدرج لكل لون من الألوان الثلاث أو ما مجموعه 16,777,216 تدرج (أي أكثر من ستة عشر مليون لون). أما الصيغة الثالثة فهي صيغة ألوان CMYK وهي الصيغة المستخدمة في المطابع التجارية. وهذه التسمية مشتقة من الألوان الأولية الأربعة المستخدمة في هذا النظام وهي Cyan-Magenta-Yellow-Blak أي السيان والماجنتا والأصفر والأسود. ولمن لم يسمع بهذه الألوان من قبل نقول أن لون السيان هو مزيج من الأزرق والأخضر, في حين أن لون الماجنتا هو مزيج من الأحمر والأزرق. فإذا كنت ستقوم بطباعة التصميم في مطبعة تجارية (المطابع التي تطبع الكتب والمجلات والبوسترات الاعلانية...الخ) ينبغي اختيار هذه الصيغة للألوان |
||||||
|
|
#6 | ||||||
|
مختار
|
- لون خلفية الصورة (الأرضية) نصل الآن إلى الخيار الأخير في نافذة إنشاء الملف وهو خيار لون الأرضية. يقترح البرنامج ثلاث خيارات أولها اللون الأبيض (White), والخيار الثاني أن يجعل أرضية الصورة باللون المحدد في صندوق الأدوات Tool Box كلون خلفية (أنظر الشكل المجاور المقتطع من صندوق الأدوات. في هذا الشكل يمثل البني لون الخلفية بينما يمثل الرمادي- لون الأمامية). الخيار الثالث- جعل الخلفية شفافة.  شكل (2-5) بعد أن قمنا باختيار جميع المعايير نضغط على الزر [ Ok ] , فتختفي نافذة الحوار وتظهر لدينا نافذة الصورة الجديدة بلون الأرضية الذي المحدد (أنظر الشكل 2-6) ويمكن الآن الشروع في العمل, غير أن درسنا سوف يتوقف على عملية الإنشاء والحفظ, لذا سوف نقوم الآن بحفظ الصورة للمرات القادمة. لهذا الغرض نختار الأمر "حفظ Save" من قائمة الملف "File" وهو ما سوف نختصره على الشكل التالي: File => Save فتظهر نافذة الحوار الخاصة بالأمر "حفظ" والموضحة على الشكل (2-7).  شكل (2-6) . نافذة الصورة الجديدة شكل (2-7) . نافذة الأمر "حفظ Save" نقوم بإدخال إسم للصورة الجديدة في خانة "File name" الموضحة على الشكل (2-7) وليكن على سبيل المثال "NewPicture", الخانة التالية تخص نساق الملف. والحديث عن النساقات يطول وهنا أنصح بالعودة إلى موضوع
- ابو شريك هاي الروابط الي
بيحطوها الأعضاء ما بتظهر ترى غير للأعضاء، فيعني اذا ما كنت مسجل و كان بدك اتشوف
الرابط (مصرّ ) ففيك اتسجل بإنك تتكى على كلمة
سوريا -
 شكل (2- في حال كانت الغاية من الصورة طباعتها بجودة عالية فمن الأفضل حفظ نسخة ضمن نساق Tiff , حيث أن ها النساق يحافظ على الصورة دون ضغط وبالتالي تبقى الصورة محتفظة بتفاصيلها الدقيقة دون أي ضياع. والسبب في اختيارنا لهذا النساق دو غيره يكمن في سعة انتشاره وقابليته للعمل مع معظم التطبيقات.النساق الثالث الذي ننصح به هو نساق Jpeg الذائع الصيت. ونحن ننصح بعمل نسخة عن الصورة الأصلية وحفظها ضمن هذا النساق إذا كانت الغاية استخدامها على الانترنت أو ارسالها عبر البريد الالكتروني. ونساق Jpeg يعمل على ضغط الصورة بدرجات متفاوتة وبالتالي يقلل من حجم الملف الأمر الذي يسرع في عملية الارسال عبر الانترنت. ولكن كما هو معروف فإن عملية ضغط الصورة تؤدي إلى ضياع جزء من التفاصيل الصغيرة في الصورة وظهور ما يعرف "بالبكسلة " وهو ظهور حواف الصورة على شكل مربعات. لذا فنحن لا ننصح باعتماد هذا النساق لحفظ الصور المنوي طباعتها, أما في استخدامات الانترنت فإن الظواهر السلبية المذكورة لا تكون ملحوظة |
||||||
|
|
#7 | ||||||
|
مختار
|
الدرس الثالث- الشفائف (الطبقات) Layers
ننتقل الآن إلى الشفائف وطريقة التعامل معها لأن هذا مهم جدا وستحتاجه في كل وقت .. أولا يجب التنبيه أن الفوتوشوب يتعامل مع كل مادة على حدة وكل مادة من المواد التي تضيفها سيجعلها على شفيفة مستقلة وهذا يريحك من ناحية الترتيب .. فأي صورة تدرجها ستنزل على شفيفة مستقلة وأي نص تكتبه سينزل على شفيفة مستقلة ، أما الأمور التي تضيفها أنت فيحبذ أن تجعل كل واحدة منها على شفيفة مستقلة حتى تستطيع التحكم بها بشكل مستقل .. ولإظهار نافذة الشفائف layers  وكذلك ونحن في هذه النقطة يحسن بنا التنبيه على قضية التراجعات History ، في الإصدار الرابع من الفوتوشوب كان هناك تراجع واحد فقط وهذا كان أحد عيوبه ، أما في الإصدار الخامس فما فوق فيوجد تراجعات كثيرة وتستطيع أن تزيدها .. نعود إلى الشفائف عندما تفتح نافذة الشفائف ستنفتح معها تلقائياً نافذتي chanels ونافذة paths لا نحتاج الحديث عن هاتين النافذتين فوضعوهما سيكون متأخر وليس بدائي  في هذه الصورة سنتعرف على أمور .. |
||||||
|
|
#8 | ||||||
|
مختار
|
أولا : الشفائف وهي المحاطة بألوان سوداء هذه عبارة عن شفائف نتحكم بكل شفيفة على حدة وحين تنشط واحدة من هذه الشفائف فهذا يعني أن أي عملية تعملها أو فلتر تطبقه فإنه سيطبق على هذه الشفيفة فقط .. ثانيا.. عند تحديدك لشفيفة (وذلك بالضغط عليها حتى تكون باللون الأزرق وفي مثالنا هذا هي الزخرفة ) أقول إذا أردت مثلاً تغيير اسمها إلى اسم ثاني فقط حدد الشفيفة ثم اضغط بسهم الفارة الأيمن واختر أول خاصية layer properties أو توجه للسهم المحاط بالدائرة الزرقاء واضغط عليه ستخرج لك قائمة اختر منها layer properties كما هو موجود بالأعلى سيخرج لك مستطيل صغير يحتوي على الاسم واللون اكتب الاسم الذي تريده ثم موافق .. ثالثاً ..يوجد بأسفل نافذة الشفائف مجموعة من الأزرار أحطتها بدوار حمراء وسأبدأ بعرضها من اليمين .. الأولى : لحذف الشفيفة ويمكنك أيضاً حذف الشفيفة عن طريق زر الفارة الأيمن بعد أن تضغط على الشفيفة واختر delete layer . الثانية : لإضافة شفيفة جديدة ، ويمكنك أيضاً إضافة شفيفة جديدة عن طريق السهم المحاط بالدائرة الزرقاء ثم اختر new layer الثالثة : عبارة عن إضافة تدرج لون معين أو لون أو معالجة الألوان وتعتيمها أو تكثيفها وغير ذلك .. الرابعة : عبارة عن ملف تنظيمي اضغط عليه وبعد ذلك اضغط على شفيفة جديدة ستجد أن هذه الشفيفة الجديدة قد اندرجت ضمن هذا الملف وهذا أسهل في التنظيم فأحياناً تصل الشفائف إلى خمسين أو ستين شفيفة فلو لم يوجد هذا الملف التنظيمي لأصبح الإنسان أقرب إلى الضياع . الخامسة : لإضافة القناع الدمجي وسنتحدث عنه فيما بعد إن شاء الله . السادسة : لإضافة التأثيرات على النصوص والمجسمات سواءً الظل أو التحديد أو غيرها من التأثيرات والميزة هنا أن تستطيع أن تتحكم بكل عملية تقوم بها وتضيف وتلغي ولو حفظت العمل أو أغلقت الجهاز..  |
||||||
|
|
#9 | ||||||
|
مختار
|
نواصل حديثنا عن الشفائف وما يتعلق بها .. في الصورة بالأعلى نريد توضيح بعض الأمور .... أولا : الأيقونتين المحاطة بالدائرة الزرقاء له فائدة مهمة أما العين ففائدتها أنها تخفي الشفيفة فإذا ضغطت العين ستختفي العين وتختفي معها الشفيفة وإذا ضغطتها مرة أخرى ستظهر العين وتظهر معها الشفيفة . أما الدائرة الزرقاء الثانية فهي لربط أكثر من شفيفة مع بعض والهدف هو أنك عندما تريد أن تحرك مجموعة من الشفائف مع بعضها فقط حدد إحدى الشفائف وباقي الشفائف اضغط على مربع الربط الموجود بجوارها وبعد ذلك حركها ستجد أنها تحركت سوياً .
ثانياً : الدوائر الحمراء الأربع أحاطت على أيقونات وسأذكر فوائدها من اليمين الأولى : لعمل قفل على الشفيفة كاملة ويشمل القفل هنا جميع الأيقونات التي على يساره إذ أن هذا القفل عام فبالضغط عليه لا تستطيع تحريك الشفيفة ولا تلوينها .. الثانية : قفل خاص بالتحريك فلا تستطيع تحريك الشفيفة ولكنك تستطيع تلوينها مثلاً .. الثالثة قفل خاص بالتلوين فإنك تستطيع التحريك ولكنك لا تستطيع التلوين الرابعة : قفل خاص بالمساحات الشفافة يعني : أن لو كانت لديك شفيفة تحتوي على رسمة دائرة مثلاً وأردت تعبئة الدائرة بلون آخر فإنك إن لم تضغط على هذه الأيقونة فإنه سيلون لك كامل مساحة الصفحة أما لو اخترته فإنه سيلون لك الدائرة فقط .. ثالثاً .. الرقم 100 والذي هو ضمن opacity فإنه لتخفيف الشفيفة، ويحتوي على درجات من 0 إلى 100 . وأما normal فهو عبارة صيغ مختلفة للألوان أترك لك حرية التجول فيه وسترى بعينك إمكانياته الرهيبة .. |
||||||
|
|
#10 | ||||||
|
مختار
|
الدرس الرابع- شرح القوائم Menues والآن مع القائمة الأولى :  تحوي هذه القائمة على أوامر تتعلق بفتح وإغلاق وحفظ الملفات بالإضافة إلى الملامح التي تطبق على كامل المستند مثل إعداد المستند والأفضليات وإعداد الألوان تحوي هذه القائمة على أوامر تتعلق بفتح وإغلاق وحفظ الملفات بالإضافة إلى الملامح التي تطبق على كامل المستند مثل إعداد المستند والأفضليات وإعداد الألوانNew : يفتح هذا الأمر مربع حوار ملف جديد .. ويستخدم عند إنشاء مستند جديد. Open : يفتح هذا الأمر ملف موجود حيث يقوم بعرض مربع حوار فتح مستند بإمكان فتح أي ملف رسومي ومن أي مكان من جهازك . Open As : يحدد التنسيق الذي تفتح الملف به . Close : يغلق هذا الامر الصورة المختارة حالياً .. وإذا لم تكن قد حفظت كل التغييرات يقوم هذا الأمر بإتاحة مجال الحفظ قبل الإغلاق . Save : يقوم هذا الأمر بحفظ الصورة ... يقوم بحفظ التعديل الأخير على الملف الحالي Save As : يسمح هذا الأمر بحفظ صورة باسم ملف جديد . Save a Copy : يحفظ هذا الأمر نسخة من الملف باسم جديد أو في مجلد جديد أو بنسق مختلف . Revert : يستخدم هذا الأمر فيما إذا قمت بتغييرات على الملف ولم تحفظها وترغب بالعودة إلى أحدث نسخة محفوظة . Place : يقوم هذا الأمر بوضع الرسوم المنشأة في أدوبي إيليستريتر في طبقة جديدة على صورة فوتوشوب موجودة . ويقوم تلقائياً بإظهار الصورة . Import: يقوم هذا الأمر بفتح الملفات المحفوظة في التنسيقات التي تستخدم وحدات استيراد التوصيل .. ويحتوي على أمر التحرير السريع بالإضافة غلى لائحة بكل برمجيات المضمنة التي تم تثبيتها. Export: تماما مثل أوامر الاستيراد يقوم هذا الأمر بتصدير الملفات إلى تنسيقات مختلفة باستخدام برمجيات مختلفة ويتضمن الأمر GIF لكل المناطق الشفافة ذات الملفات GIF89a Export Automate : يقدم هذا الأمر بعض إمكانيات المعالجة الدفعية . File Info : يقدم هذا الأمر كتابة ميزة معلومات المستخدمين الذي يسلمون الصور الأصلية إلى المؤسسات كالصحف ، ويسمح لك بتحديد وتصنيف الصور بتنسيق قياسي متضمن في الشيفرة الثنائية للصورة والمعلومات ليست مرئية في الصورة نفسها ولكن يمكن عرضها بفوتوشوب أو البرمجيات الخاصة الأخرى |
||||||
|
|
#11 | ||||||
|
مختار
|
الدرس الخامس - شرح القوائم (تكملة) القائمة الرابعة  يضيف هذا الأمر طبقة جديدة إلى الصورة وله قائمة جزئية تقدم أربعة أنواع من الطبقات يمكن إضافتها . Duplicate Later : ينشئ هذا الأمر نسخة من الطبقة المحددة . Delete Layer : يحذف هذا الأمر الطبقة المحددة ويستعمل على الصور التي تحتوي على أكثر من طبقة . Layer Options : يسمح هذا الأمر بتغيير مميزات الصور أو طبقة التعديل فيمكن تغيير الاسم أو إنشاء مجموعة طبقات أو المزج مع طبقة سفلية ويظهر هذا الأمر مربع حوار خيارات الطبقة . Adjustment Options : مشابه للأمر السابق ويقوم بإظهار مربع حوار التعديل الذي يسمح بإجراء التغييرات على مميزات طبقة التعديل . Effects : يمكن استخدام التغييرات الخاصة على النص والطبقات النظامية وتربط هذه التأثيرات إلى الطبقة وتأثر على كل شيء في هذه الطبقة . Type : يمكن تحرير النص حتى يتم إعادة تشكيله بهذا الأمر . |
||||||
|
|
#12 | ||||||
|
مختار
|
Add Layer Mask :
يمكن استخدام هذا الأمر على طبقة صورة ـ وليس طبقة خلفية ـ ويستخدم لإنشاء قناة إضافية تتألف من قناع من محتويات الطبقة المحددة . Enable Layer Mask : يشغل ويوقف هذا الأمر تأثيرات القناع ويمكنك عن طريقة مقارنة التأثيرات قبل وبعد القناع . Group with Previous : يستخدم هذا الأمر لإنشاء مجموعات الاقتطاع وتستخدم مجموعات الاقتطاع محتويات طبقة لتشكل قناعاً لمحتويات طبقة أخرى . Ungroup : يستخدم هذا الأمر لفك ارتباط كل الطبقات من مجموعات الاقتطاع . Arrange : يغير هذا الأمر ترتيب الطبقات في الصورة ويمكن تطبيق هذا الأمر على الصور متعددة الطبقات فقط . Align Linked : يقوم هذا الأمر بمحاذاة الطبقات المرتبطة وله ست خيارات : الأعلى ، المركز العمودي ، الأسفل ، اليسار ، المركز الأفقي ، اليمين ويستخدم الطبقة المحددة كمرجع. Distribute Linled : مشابه للأمر السابق يقوم هذا الأمر بترتيب سلسلة من الطبقات المرتبطة بشكل شامل ويضم أيضاً ست خيارات كالأمر السابق إلا أنه يستخدم الأبعاد الكلية للصورة كمرجع . Merge Layer : يقوم هذا الأمر بمزج طبقة واحد أو أكثر . Merge Visible : يمزج هذا الأمر كل الطبقات المرئية في أسفل طبقة مرئية بغض النظر عن الطبقة المحددة الحالية . Flatten Image : يحول هذا الأمر كل الطبقات المرئية في طبقة خلفية واحدة وهو بهذه الطريقة ينقص حجم الملف بشكل كبير عند حفظ الصورة بأي تنسيق غير التنسيق الأصلي للفوتوشوب . Matting : يفيد هذا الأمر في تسوية حواف الكائن الملصوق . القائمة الخامسة : Filter  يطبق هذا الأمر الفلتر الأخير المستخدم Fade يخفض أو يلاشى هذا الأمر التأثير أو التعديل اللوني ويجب تطبيقه فوراً بعد تطبيق الفلتر ويسمح مربع حوار التلاشي بتعديل النمط والتظليل للمزج والتأثير الناتج مشابه لتطبيق تأثير الفلتر على طبقة التعديل . تحتوي هذه القائمة على قوائم فرعية سيتم شرحها بالتفصيل |
||||||
|
|
#13 | ||||||
|
مختار
|
 Artistic تستخدم هذه المجموعة الفلاتر الفنية التقليدية المقترنة مع التلوين والرسم والتصوير القلم الملون Colored Pencil المقصوص Cutout الفرشاة الجافة Dry Brush رقاقة فيلمية Film Grain جصي Fresco توهج نيوني Neon Glow دهان زيتي Paint Daubs سكينة اللوحة Palette Knife تغليف بلاستيكي Plastic Wrap حواف ملصقة Poster Edges أقلام ملونة خشنة Rough Pastels عصاة تبقيع Smudge Stick إسفنجية Sponge تلوين غير كافي Underpainting ألوان مائية Watercolor |
||||||
|
|
#14 | ||||||
|
مختار
|
 Blur تسمى هذه المجموعة بفلاتر التمويه وتقوم بتنعيم الصورة بإنقاص التباين أو إنقاص تعريق الصورة كما يمكنك تشكيل ظلال أو تأثيرات حركية التمويه Blur تمويه أكثر Blur More تمويه غوصي Gaussian Blur تمويه حركي Motion Blur تمويه قطري Radial Blur تمويه ذكي Smart Blur ------------------------------------------------------------  Brush Stroke مجموعة لمسات الفرشاة ويمكن لهذه المجموعة إضافة اللون أو التظليل أو النسيج إلى الصورة Accented Edges لمسات مزواجة Angled Strokes تهشير مصالب Crosshatch لمسات داكنة Dark Strokes حدود خارجية حبرية Ink Outlines رش Spatter لمسات مرذذة Sprayed Strokes تعتيم Sumi-s |
||||||
|
|
#15 | ||||||
|
مختار
|
 Distort تنشئ هذه المجموعة تشويهات وتأثيرات خاصة بتغيير موضع بيكسلات موجودة بدون تغيير لونها توهج منتشر Diffuse Glow تغيير الموقع Displace زجاج Glass تموج بحري Ocean Ripple ضغط Pinch إحداثيات قطبية Polar Coordinates تموج Ripple جز Shear كروية Spherize برم Twirl موجة Wave مسقط الماء ZigZag ------------------------------------------------------------  Noise تسمى هذه المجموعة بفلاتر الضجيج ويمكنها مزج منطقة محددة مع الخلفية بشكل أكثر فاعلية كما يمكن لها إنشاء النسيج إضافة ضجيج Add Noise بقيعات Despeckle غبار وخدوش Dust & Scratches الضجيج المتوسط Median |
||||||
|
|
#16 | ||||||
|
مختار
|
Pixelate تشوه فلاتر هذه المجموعة الألوان في الصورة بتغيير مجموعات صغيرة من البيكسلات الملونة المتشابهة في مجموعة واحدة من اللون اللون النصفي Color Halftone البلورة Crystallize سطح صغير Facet تجزئ Fragment النقش التظليلي Mezzotint فسيفساء Mosaic التنقيط Pointillize ------------------------------------------------------------  Render تقوم فلاتر هذه المجموعة بإضافة نماذج جديدة في الصورة بوضع تفصيل جديد على الصورة أو بتغيير الصورة الموجودة التحويل الثلاثي الأبعاد 3D Transform الغيوم Clouds غيوم الفرق Difference Clouds سطوع عدسات Lens Flare تأثيرات الإضاءة Lighting Effects ملء نسيج Texture Fill ------------------------------------------------------------  Sharpen تضيف هذه المجموعة التوضيح والتركيز والتفصيل إلى الصورة بزيادة الفرق اللوني في البيكسلات المجاورة المشابهة وهي فعالة في توضيح الصور الفوتوغرافية التي انعدمت فيها المطابقة توضيح Sharpen حواف موضحة Sharpen Edges توضيح أكثر Sharpen More قناع التوضيحUnsharp More |
||||||
|
|
#17 | ||||||
|
مختار
|
 Sketch تحتوي هذه المجموعة على فلاتر التخطيط التي تنافس تأثيرات الرسم اليدوي للفنان الانحدارات الجبلية Bas Relief الطبشور والفحم Chalk & Charcoal الفحم Charcoal الكروم Chrome قلم رصاص تخيلي Conte Crayon قلم رسم Graphic Pen نموذج لون نصفي Halftone Pattern ورق الملاحظات Note Paper النسخ الطباعي Photocopy الجص Plaster تشابك Reticulation الختم Stamp حواف Torn Edges ورق مائي Water Paper ------------------------------------------------------------  Stylize تسمى هذه المجموعة بفلاتر الأسلوب وتقدم كل شيء عن التأثيرات الطبيعية مثل الريح والنتوء وغير ذلك النشر Diffuse النتوء Emboss البثق Extrude إيجاد الحواف Find Edges توهج الحواف Glowing Edges التشميس Solarize التجانبات Tiles رسم المحيط Trace Contour الريح Wind ------------------------------------------------------------ |
||||||
|
|
#18 | ||||||
|
مختار
|
 Textuse تضيف هذه المجموعة النسيج إلى الصورة التشققات Craquelure الحبيبات Grain التجانبات الفسيفسائية Mosaic المرقعة Patchwork الزجاج الملون Stained Glass منسج Texturizer ------------------------------------------------------------  Other تحتوي هذه المجموعة على فلاتر لا تندرج ضمن المجموعات السابقة يتيح لك هذا الخيار صنع فلتر جديد Custem تمرير عالي High Pass الأقصى Maximum الأدنى Minimum الانزياح Offset ------------------------------------------------------------  Digimarc مجموعة التوقيع الرقمي ويقوم بتضمين وقراءة معلومات حقوق النشر والطباعة الغير مرئية وقد تم اختراع هذا الفلتر لحماية الصور من الاستخدام غير المرخص وهي مفيدة في حماية رسوم الويب لتضمين التوقيع Embed Watermark لقراءة التوقيع Read Watermark |
||||||
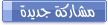
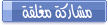 |
«
الموضوع السابق
|
الموضوع التالي
»
| أدوات الموضوع | |
|
|
الساعة بإيدك هلق يا سيدي 04:52 (بحسب عمك غرينتش الكبير +3)





